Excel ist ein wichtiges und alltägliches Programm, das zu der Office-Software aus Microsoft gehört und bei der Tabellenkalkulation hilft. Manchmal kann es vorkommen, dass Sie eine Excel-Datei überschreiben, indem Sie versehentlich eine Datei darüber gespeichert haben oder Excel die neuste Veränderung automatisch gesichert hat.
Dann stellt sich die Frage: Gibt es eine Möglichkeit, damit man überschriebene Excel-Datei wiederherstellen kann? Die Antwort ist ja, folgen Sie diesen 4 Methoden, um das Überschreiben Ihrer Excel-Dateien rückgängig zu machen.
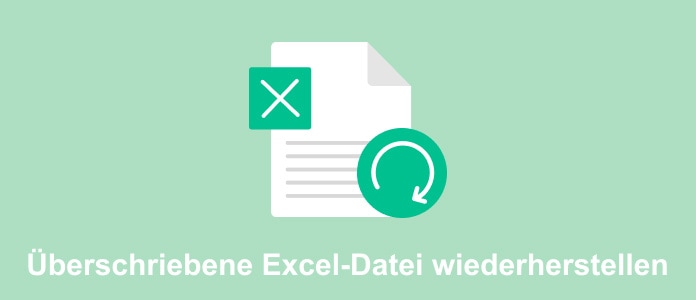
Während Sie Ihre Excel-Datei bearbeiten und diese nicht sofort speichern, erstellt Office automatisch eine entsprechende temporäre Version als Backup. Dann müssen Sie sich kein Gedanke um den Verlust von der Bearbeitung oder origineller Version machen, weil das integrierte Tool von Excel dabei hilft, die vorherig überschriebene Excel-Datei direkt wiederherzustellen.
Schritt 1: Öffnen Sie irgendeine Excel-Datei. Klicken Sie oben links auf "Datei".
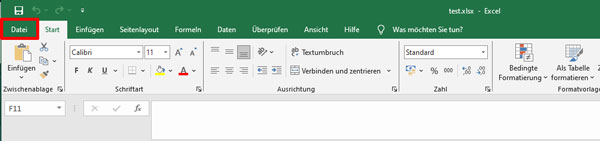
Schritt 2: Navigieren Sie zu "Informationen" > " Arbeitsmappe verwalten" > "Nicht gespeicherte Arbeitsmappen wiederherstellen".
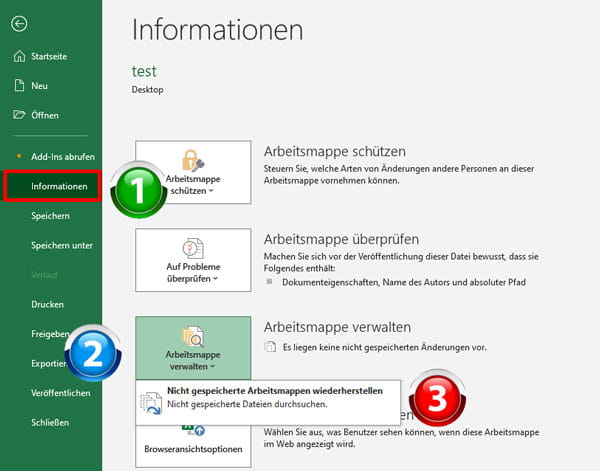
Schritt 3: Wählen Sie die gewünschte Datei aus, die Sie später wiederherstellen möchten. Klicken Sie anschließend auf die Schaltfläche "Öffnen".
Schritt 4: In der überschriebenen Excel-Datei klicken Sie oben auf der Seite erscheinenden Leiste "Speichern unter" und wählen Sie den Speicherort aus.
OneDrive ist der Microsoft-Clouddienst, der Sie mit allen Ihren Dateien verbinden. Die 32-Bit-Version von OneDrive wird automatisch auf allen Windows 10/11-Geräten installiert, sodass keine zusätzliche Installation erfordert ist.
Wenn Sie Ihre Excel-Datei in OneDrive gespeichert haben, haben Sie selbstverständlich die automatische Sicherung von Excel alten Versionen. Die Wiederherstellung einer überschriebene Excel-Datei auf OneDrive kann durch Versionsverwaltung-Funktion erfolgen, die es Ihnen ermöglicht, die letzten Sicherungsstände auf jeder Zeit abzurufen.
Schritt 1: Melden Sie sich bei Ihrem OneDrive-Konto an. Navigieren Sie zu der Excel-Datei, die Sie wiederherstellen möchten. Dies kann entweder im Hauptordner oder in einem Unterordner von OneDrive sein.
Schritt 2: Klicken Sie mit der rechten Maustaste auf die Datei oder auf die drei Punkte neben dem Dateinamen, um das Kontextmenü zu öffnen.
Schritt 3: Im Kontextmenü befinden sich "Versionsverlauf" oder "Versions anzeigen". Klicken Sie darauf, um die letzten Sicherungen der Datei zu prüfen.
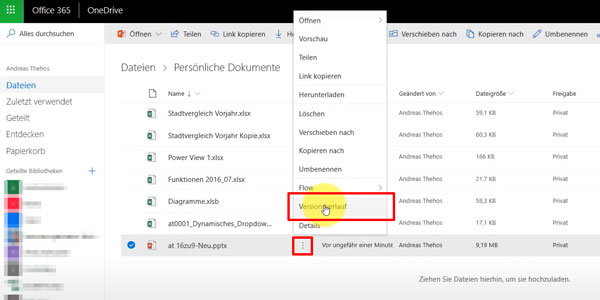
Schritt 4: Es öffnet sich ein Fenster oder eine Seitenleiste mit einer Liste aller gespeicherten Versionen der Datei. Jede Version ist mit einem Datum und einer Uhrzeit gekennzeichnet. Durchsuchen Sie die Liste und wählen Sie die gewünschte Version aus.
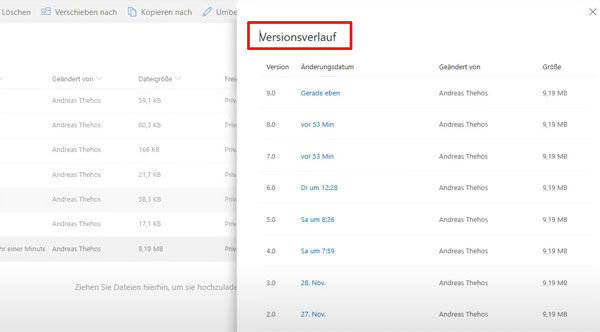
Schritt 5: Klicken Sie auf "Wiederherstellen". Diese Aktion wird anschließend die aktuelle Version mit der ausgewählten Version ersetzen.
Wenn die vorliegende 2 Methoden nicht zum Gelingen der Wiederherstellung beitragen und Sie gerade ein Windows-Benutzer sind, können Sie die überschriebenen Excel-Dateien per Dateiversionsverlauf manuell wiederherstellen.
Beachtung: Bevor Sie diese Methode verwenden, müssen Sie zunächst den "Dateiversionsverlauf" aktivieren, indem Sie zu "Systemsteuerung" > "System und Sicherheit" > "Dateiversionsverlauf" gehen.
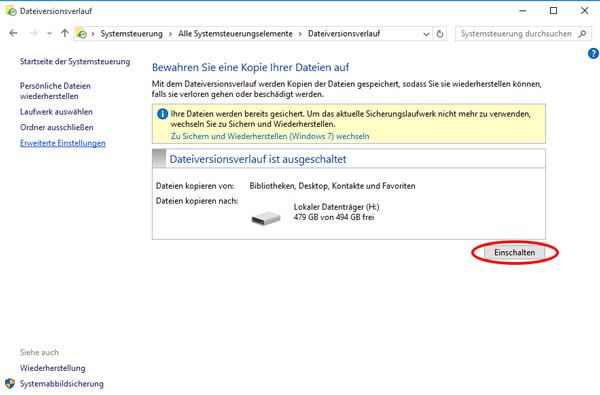
Schritt 1: Öffnen Sie "Datei Explorer" auf Ihrem, indem Sie "Win + E" drücken.
Schritt 2: Suchen Sie nach der gewünschten Excel-Datei und klicken Sie mit der rechten Maustaste darauf. Wählen Sie die Option "Eigenschaften".
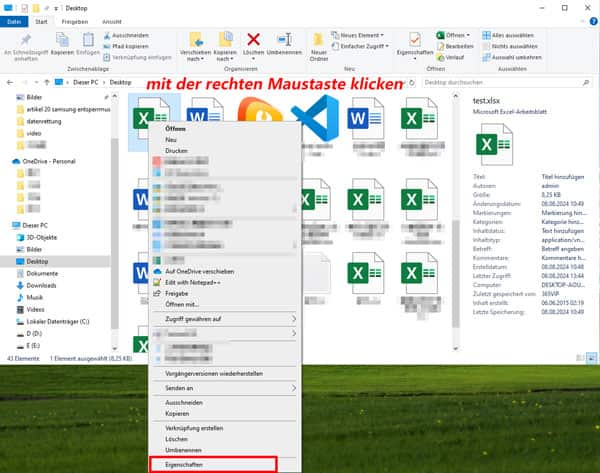
Schritt 3: Im Fenster "Eigenschaften" klicken Sie auf "Vorgängerversionen". Wählen Sie die gewünschte Version aus und klicken Sie schließlich auf "Wiederherstellen".
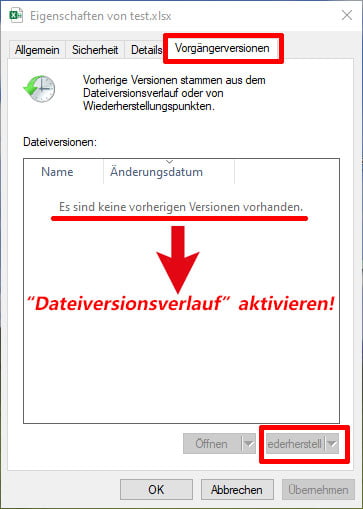
Wenn alle vorgenannten Lösungen nicht funktionieren und keine vorherigen Sicherungskopien vorhanden sind, wenden Sie sich ohne Sorgen an Aiseesoft Data Recovery, um gelöschte oder überschriebene Excel-Datei wiederherzustellen. Diese leistungsstarke Software hat sich bewährt, wenn es darum geht, verschiedene Dokumente und andere Datentypen von unterschiedlichen Speichergeräten auf einmal mühelos wiederherzustellen. Wenn Sie z. B. ein gelöschte PDF-Datei wiederherstellen möchten, ist diese Software auch die richtige Lösung für Sie. Vielfältige Situationen sind hiermit unterstützt: PC-Absturz, Neuinstallation des Systems, Virenangriff auf Ihrem Gerät oder unerwarteter Vorgang wie falsches Löschen oder Speichern. Unter allen Umständen bei verlorenen Daten kann diese beste Alternative zu Recoverit Ihnen helfen.
• Breite Unterstützung für Dateiformate: Aiseesoft Data Recovery unterstützt die Wiederherstellung von vielfältigen Datentypen wie Dokumente, Videos, Audios, Bilder, E-Mails usw.
• Kompatibilität mit verschiedenen Speichermedien: Aiseesoft Data Recovery unterstützt die Wiederherstellung von Daten aus Festplatten, USB-Sticks, SD-Karten, Digitalkameras, Camcordern und anderen Speichergeräten; Beide Betriebssystemen sind unterstützt, nämlich Windows 7/8/10/11 und Mac OS X 10.7 oder höher. Mit dieser Software können Sie sogar formatierte Festplatte wiederherstellen!
• Einfache Bedienung: Aiseesoft Data Recovery bietet eine benutzerfreundliche Oberfläche, die auch für nicht-technische Benutzer einfach zu bedienen ist. Der Wiederherstellungsprozess ist normalerweise in wenigen Schritten abgeschlossen.
• Schnelle und tiefe Scans mit Filteroption: Aiseesoft Data Recovery bietet mit äußerst hilfreichen "Filter" eine bequeme Suchfunktion an- Benutzer können Suchergebnisse nach Dateityp, Größe und anderen Kriterien filtern, um den Wiederherstellungsprozess effizienter zu gestalten. Damit können Sie sowohl schnelle Scans nach kürzlich gelöschten Dateien als auch tiefe Scans, um tief in die Struktur des Speichermediums einzudringen und schwer zugängliche Dateien wiederherzustellen.
Schritt 1: Installieren und starten Sie Aiseesoft Data Recovery auf dem Computer.
Schritt 2: Wählen Sie die Dateitypen und die Ordner aus, auf dem Sie die überschriebene Excel-Datei gespeichert haben. Klicken Sie dann auf die Schaltfläche "Scannen". Nun startet sich der Schnellscan.
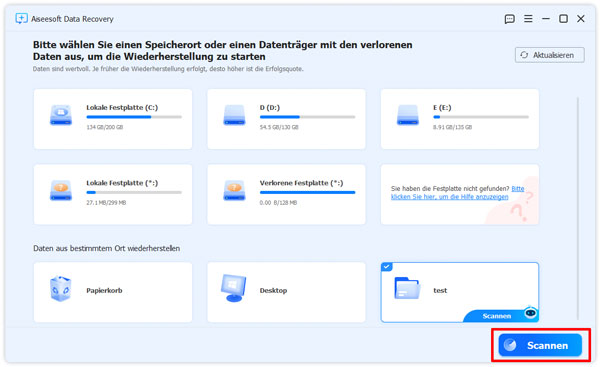
Schritt 3: Nach dem Scannen werden Ihnen alle gelöschten und verlorenen Dateien angezeigt. Wählen Sie hier links in "Datentyp" die Auswahl "XLSX" aus und suchen Sie nach der gewünschten Excel-Datei. Hierbei stellen wir die überschriebene Excel-Datei "test" wieder, indem wir diese Excel-Datei auswählen und auf "Wiederherstellen" klicken.
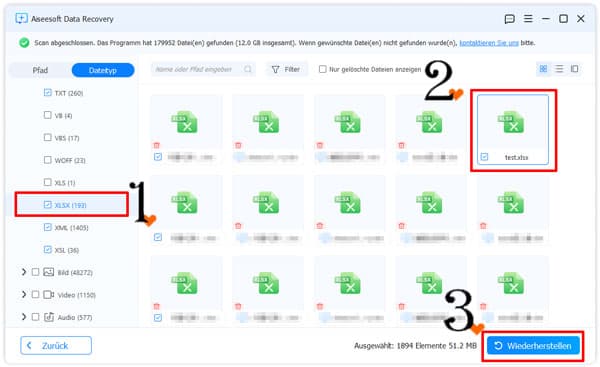
Schritt 4: Wählen Sie den Speicherort aus und klicken Sie darauffolgend auf "OK". Nun wird Ihre überschriebene Excel-Datei erfolgreich wiederhergestellt.
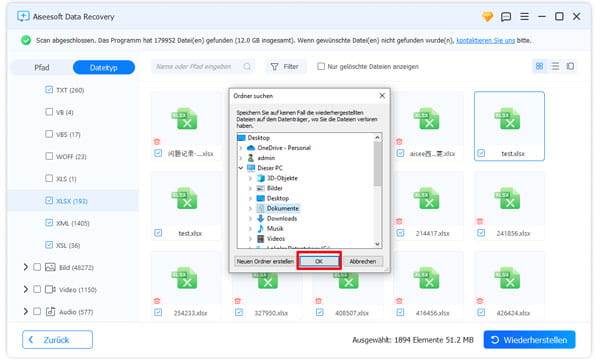
Werden die überschriebene Excel-Dateien gelöscht?
Ja, überschriebene Excel-Dateien gelten in der Regel als gelöscht und können nur schwer wiederhergestellt werden. Wenn eine Excel-Datei überschrieben wird, bedeutet das, dass die ursprünglichen Daten durch neue Daten ersetzt werden. Allerdings können Sie durch vorliegende Methoden sie schnell wiederherstellen.
Speichert Excel frühere Versionen meiner Arbeit?
Excel speichert automatisch temporäre Kopien Ihrer Arbeit in bestimmten Zeitabstände. Diese Funktion heißt "AutoWiederherstellen" und hilft, Ihre Arbeit zu retten, falls Excel abstürzt oder unerwartet geschlossen wird. Um diese Funktion zu aktivieren, gehen Sie in Excel zu "Datei" > "Optionen" > "Speichern".
Warum gibt es keine Vorgangsversion meiner Excel-Datei?
Wahrscheinlich haben Sie die "Dateiversionsverlauf" Funktion noch nicht aktiviert.
Wo speichert Excel die automatische Sicherungskopie?
Für Windows: C:/Users/USERNAME/AppData/Local/Microsoft/Office/UnsavedFiles.
Für Mac: /Users/USERNAME/Library/Containers/com.microsoft.Excel/Data/Library/Preferences/AutoRecovery/
Fazit
In vielen Situationen können Excel-Dateien überschrieben werden. Aber keine Sorge: Mit obigen Methoden können Sie gelöschte und überschriebene Excel-Dateien wiederherstellen und speichern. Wenn es sich um verlorene Dokumente oder andere Datentypen geht, zögern Sie nicht und wenden Sie sich an Aiseesoft Data Recovery, da diese Datenrettungs-Software Ihnen jederzeit eine einwandfreie Wiederherstellung aller Dokumenten und Daten zur Verfügung stellt.